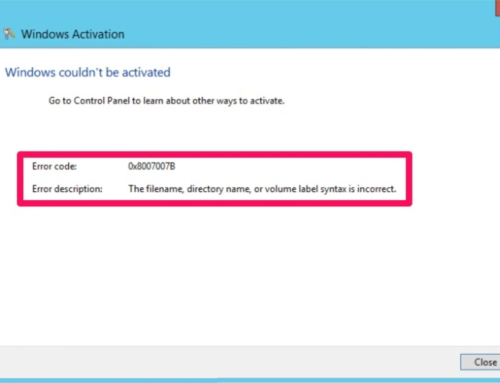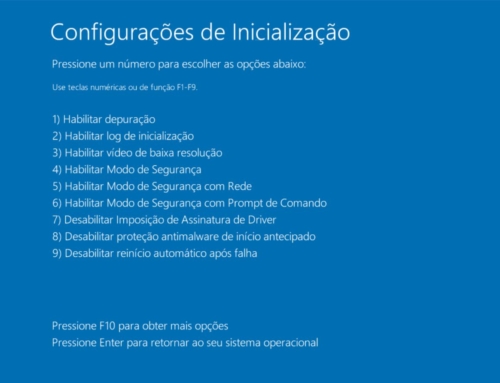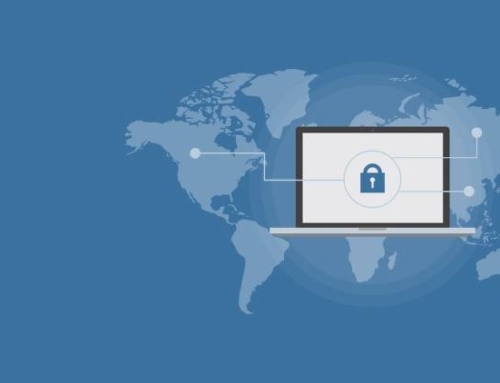O tutorial é simples e muito funcional, e pode facilitar muito seus próximos trabalhos.
É uma das ferramentas disponíveis no Excel e Planilhas do Google que auxilia atividades de cálculo e análise dos dados. Com ela, é possível ter uma melhor visão sobre possíveis padrões, comparações e muito mais sobre os dados na planilha.
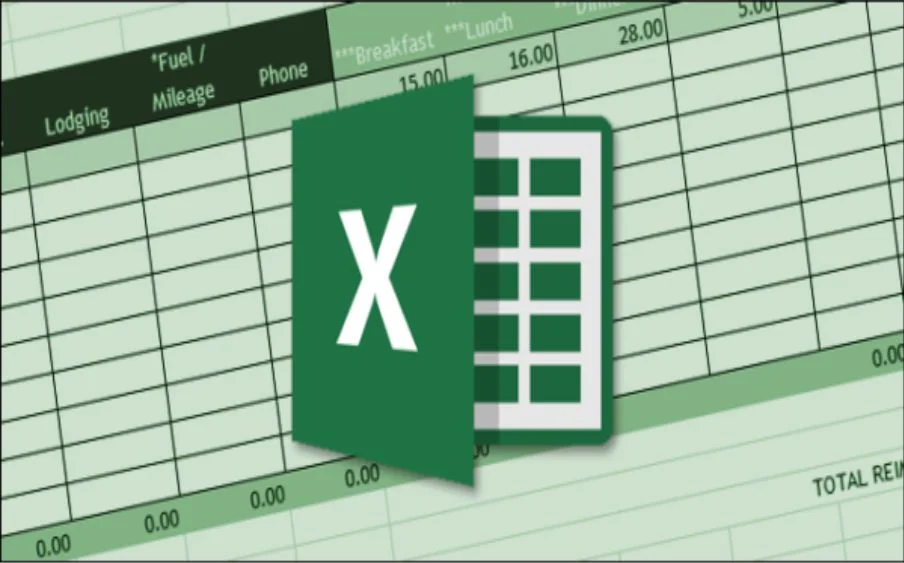
Como criá-las no EXCEL
- Selecione as células onde você deseja criar uma Tabela Dinâmica.

Observação: Não devem existir linhas ou colunas vazias na tabela selecionada. Deve haver apenas uma única linha de título.
- Selecione Inserir no canto superior esquerdo e depois Tabelas Dinâmica.

- Um pop-up com informações deve abrir na sua tela. Em Escolha os dados que você deseja analisar, selecione Selecionar uma tabela ou intervalo.

Em Tabela/Intervalo, verifique se o intervalo de células é o mesmo que selecionou no primeiro item.

Em Escolha onde deseja que o relatório da Tabela Dinâmica seja posicionado, selecione Nova Planilha para posiciona-la em uma nova aba, ou escolha Planilha Existente e selecione o local em que deseja exibi-la. Se tudo estiver conforme você quer, selecione OK.

Construir sua Tabela Dinâmica
- Para adicionar um campo, marque a caixa de seleção de nome de campo no painel Campos de Tabela Dinâmica.

Observação: Os campos selecionados são adicionados a suas áreas padrão: os campos não numéricos são adicionados a Linhas, as hierarquias de data e hora são adicionadas a Colunas e os campos numéricos são adicionados a Valores.
- Para mover um campo de uma área para outra, arraste o campo para a área de destino.

Como cria-las em uma Planilha do Google
- No computador, abra um arquivo no Planilhas Google.
- Selecione as células com os dados que você quer usar. Importante: todas as colunas precisam ter um cabeçalho.

Observação: às vezes, são sugeridas tabelas dinâmicas com base nos dados escolhidos. Para adicionar uma tabela dinâmica, escolha uma opção em “Sugeridas”.
- No parte superior do menu, clique em Dados e Tabela dinâmica. Clique na nova aba se ela ainda não estiver aberta.

Assim como no Excel, um pop-up deve aparecer, onde você deve selecionar onde você deseja alocar as informações. A partir daqui, o passo a passo é bem parecido com o anterior.
- No painel lateral, ao lado de “Linhas” ou “Colunas”, clique em Adicionar e escolha um valor.
- No painel lateral, ao lado de “Valores”, clique em Adicionar e escolha o valor que você quer ver nas linhas ou colunas.
- É possível alterar a forma como seus dados são listados, classificados, resumidos ou filtrados. Ao lado do item que você quer alterar, clique na seta para baixo.