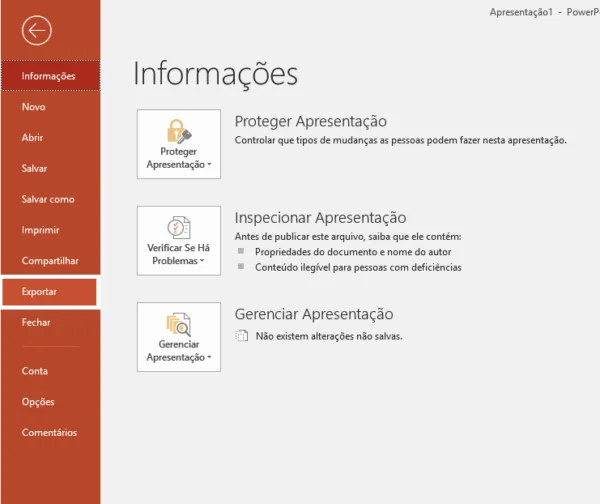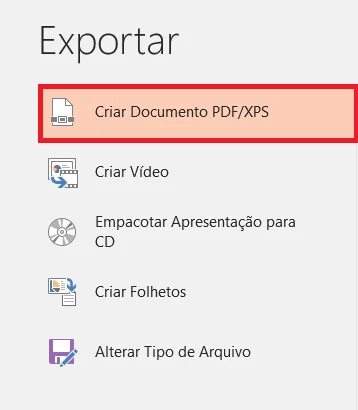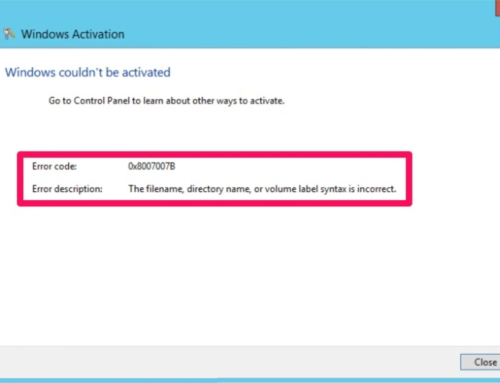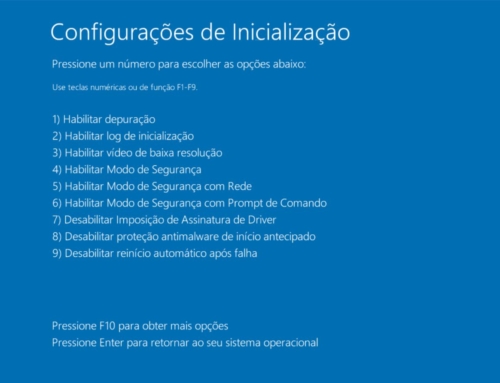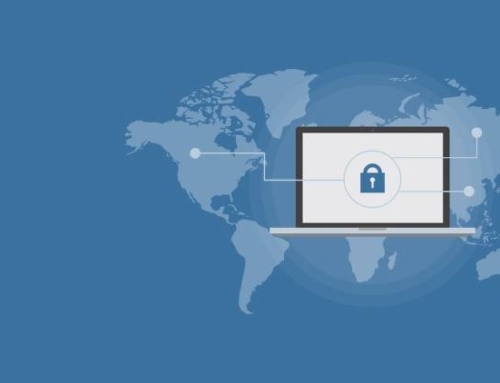Conhecer as principais funções do Power Point é uma habilidade importante tanto para estudantes quanto para profissionais no mercado de trabalho. O aplicativo da Microsoft é hoje a principal referência no que diz respeito às apresentações e se mostra praticamente onipresente no mercado.
Além das funções mais simples e mais óbvias, aquelas que provavelmente você deve conhecer, existem muitos outros detalhes na ferramenta que não são tão intuitivos. Assim, muitas vezes acabamos fazendo as coisas de um jeito mais complicado ao invés de optar pelo caminho mais fácil. Chega de perder tempo!
Nesse artigo, listamos cinco funções do Power Point que são bastante úteis, mas que pode ser que você ainda não conheça. Chegou a hora de adotá-las para o seu dia a dia.
1. Mude o formato das imagens
Quem disse que as imagens utilizadas no Power Point precisam ser quadradas? Você pode aplicá-las dentro de uma série de formas e, com isso, criar combinações mais interessantes em seus slides. Estão disponíveis formatos como círculo, estrela, seta, balões e muitos outros. Para usar esse recurso é simples.
Primeiramente, adicione uma imagem qualquer ao slide. Depois, vá na opção “Formatar” e selecione a setinha logo abaixo do botão “Cortar”. Ali surgirá a opção “Cortar para Demarcar Forma”. Pronto, agora é só escolher o formato desejado clicando no ícone correspondente.
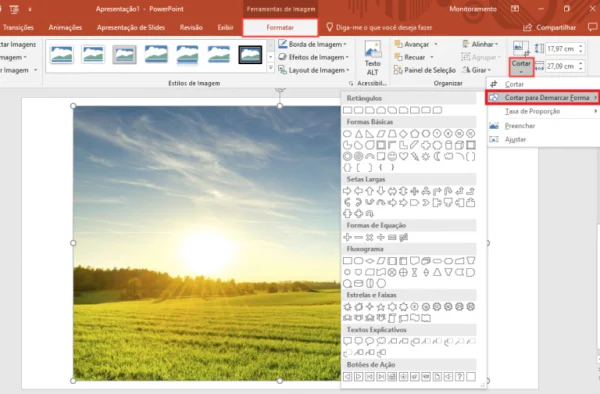
2. Controle os slides com botões clicáveis
Você sabia que é possível criar botões clicáveis dentro dos slides? Esse recurso não é tão útil para quem está fazendo uma apresentação, mas é uma ótima ideia para Power Points que serão utilizados para estudos. Fica muito mais fácil navegar pelos slides em um tablet, por exemplo.
Para inseri-los, selecione “Inserir” e depois escolha a opção “Formas”. Um menu será aberto com dezenas de formas, mas você deve ir até a seção “Botões de Ação”. Lá, escolha qualquer um deles.
No passo seguinte, é hora de escolher a ação relacionada ao botão. Vá em “Clique do Mouse” e selecione para onde o botão apontará. Se você quiser, vá depois no menu de formatação e altere o estilo e as cores.
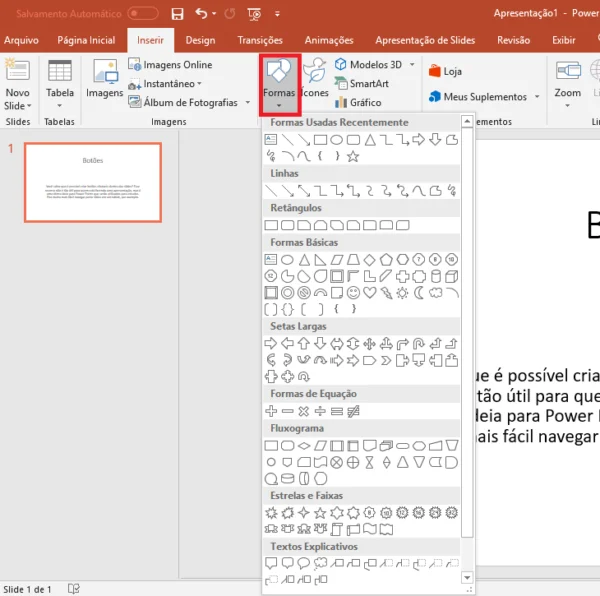
3. Power Point em camadas
Para organizar informações, não há nada melhor do criar camadas dentro dos slides. Não é apenas o Photoshop que conta com um recurso como esse. Dá para fazer muita coisa usando camadas também no Power Point.
Escolha a opção “Selecionar” e depois vá em “Painel de Seleção”. Todos os objetos disponíveis serão listados. Ao lado de cada objeto há um ícone de um olho. Clique sobre ele para ocultar ou exibir a camada em questão.
Ao selecionar qualquer um dos objetos aparecem duas setas. Isso significa que ao clicar na seta para cima você sobe o objeto um nível na organização. Na seta para baixo ocorre o oposto.
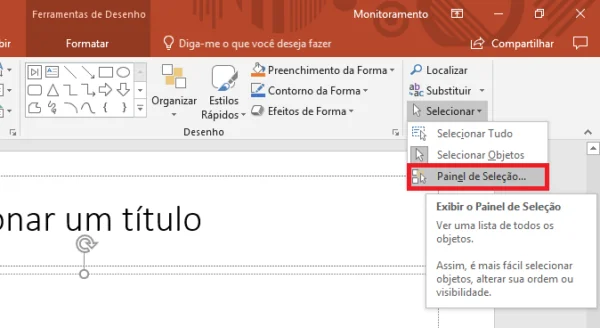
4. Remova o fundo de uma foto
O Power Point não é o Photoshop, mas você sabia que pode até editar imagens no aplicativo? Adicione uma imagem ao slide, de preferência uma que tenha um objeto ressaltado em primeiro plano. Agora, vá em “Formatar” e escolha a opção “Remover Plano de Fundo”.
No passo seguinte, clique em “Marcar Áreas para Remover”. Agora, use o cursor de mouse para definir as áreas que serão eliminadas. Tudo o que estiver em roxo será excluído. Em seguida, clique em “Marcar Áreas para Manter”, mas dessa vez guie o cursor do mouse sobre as áreas que vão ficar. Por fim, selecione “Manter alterações” e encerre a edição.
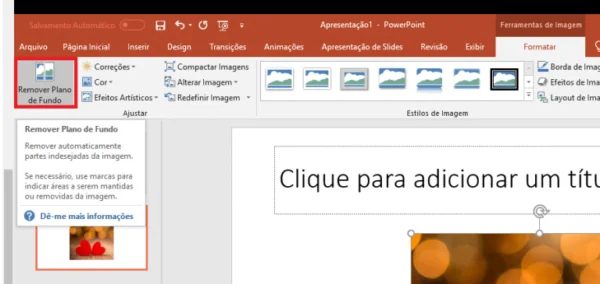
5. Salve suas apresentações em PDF
Você não precisa enviar arquivos de Power Point para os seus amigos por e-mail. Se o objetivo é apenas passar a informação adiante, é melhor mandar o conteúdo em PDF, pois os arquivos ficam muito mais leves. E existe um jeito simples de converter seus PPTs em PDFs.
Vá em “Arquivo” e escolha a opção “Exportar”. Depois, selecione o recurso “Criar documento PDF/XPS” e clique em “Criar PDF/XPS”. Escolha o local onde o novo arquivo será salvo e pronto.