O Google Classroom é a sala de aula virtual do Google, disponível para Android e iPhone (iOS). O Classroom também permite anexar atividades e materiais em PDF, possibilita a criação de perguntas rápidas que podem ser respondidas por meio múltipla escolha ou respostas curtas.
Em 11/05/2020 11:15
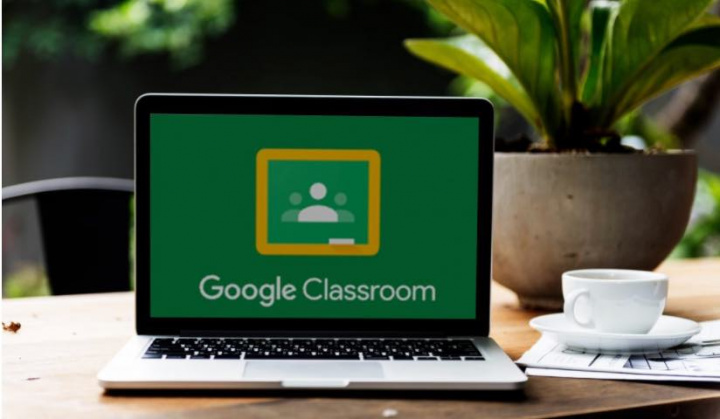
Confira, no tutorial a seguir, como usar o Google Classroom como professor e como aluno. O passo a passo ensina como fazer login e entrar em uma sala virtual pelo app, e mostra como funciona o Google Classroom tanto para um tutor quanto para um estudante em curso à distância.
Como usar o Google Classroom com conta de professor
Passo 1. Baixe o Google Classroom em no site do Google Classroom aqui. clique em “Primeiros Passos ou Acesse o Google sala de aula” e escolha uma conta Gmail para acessar o Google Classroom. Para logar com outra conta, selecione a opção “Adicionar Conta”;
Para criar uma turma, assinale o ícone “+” no canto superior esquerdo da tela. Uma notificação aparecerá na tela. Se você não estiver usando o Google Classroom em uma escola com alunos e apenas como complementação de aulas, não é necessário que a escola se cadastre no G Suite for Education. Confirme o aviso e pressione “Continuar”;
Em “Criar Turma”, adicione o “Nome da turma”, “Seção”, “Sala” e “Disciplina” para o qual deseja publicar as atividades. Ao finalizar, toque em “Criar”. A turma está criada e todas as atividades publicadas ficarão salvas na seção “Mural”;
Para adicionar outros professores ou alunos à sua turma, selecione “Pessoas”. Você pode adicionar alunos convidando-os a participar do grupo por solicitações enviadas via e-mail, ou pode fornecer o “Código da Turma”. Se deseja convidá-los por e-mail, assinale o ícone ao lado de “Alunos” e forneça seus e-mails. Pressione “Adicionar destinatário” e, depois, “Convidar”;
Para criar uma atividade, acesse a aba “Atividades” na barra inferior. Toque no ícone “+” e selecione a opção de criação que desejar, como “Atividade”, “Pergunta”, “Material” e “Tópico”;
Adicione um título e uma descrição para sua atividade. Você pode alterar a pontuação da atividade em “Pontos”, e adicionar uma “Data de entrega” e um “Tópico”;
Para adicionar uma questão, selecione “Pergunta” e descreva a questão para que os alunos a respondam. As respostas podem ser entregues como “Resposta Curta” ou “Múltipla Escolha”, e opções como “Os alunos podem editar a resposta” e “Os alunos podem responder uns aos outros” podem ser selecionadas pelo professor;
Você ainda pode adicionar anexos, como documentos do Google Drive, links de sites, arquivos salvos no dispositivo, fotos, vídeos e documentos em PDF em suas atividades, perguntas e materiais. Para isso, selecione o ícone de clipe do canto superior direito da tela;
Você também pode programar a sua atividade, selecione as reticências no canto superior direito da tela, em “Programar” e adicione a data em que a atividade estará disponível. Confirme a ação em “Programar”;
Você também pode enviar a atividade logo após sua criação. Basta selecionar o ícone de avião no canto superior direito da tela. As atividades ficam salvas no “Mural” e podem ser acessadas a qualquer momento.
Como o Google Classroom funciona para aluno
Toque sobre o ícone “+” no canto superior direito da tela. Em seguida, selecione “Participar da Turma”;
Insira o código da turma que será enviado pelo professor no local indicado, e pressione “Participar”. Você terá acesso ao Mural da turma, com todos os anexos enviados pelo professor;
Para acessar um material, toque sobre a aba “Novo material” no Mural da Turma;
Para responder a uma pergunta, toque sobre a aba “Nova pergunta” e adicione sua resposta no local indicado. Ao finalizar, pressione “Entregar”;
Para entregar uma atividade, toque sobre a aba “Nova atividade”. Acesse “Seu trabalho” e adicione o anexo referente a atividade desenvolvida. Você ainda pode adicionar comentários privados ao professor. Ao finalizar, confirme a ação em “Entregar”;
Para adicionar um comentário público no mural da turma, selecione “Adicionar comentário da turma” em qualquer uma das abas criadas pelo professor. Escreva seu comentário e pressione o ícone de avião para enviar. Esses comentários serão visíveis para toda a turma.
Pronto! Em alguns passos, materiais podem ser publicados por professores, e as atividades podem ser acessadas e respondidas pelos alunos da turma.
Professores podem obter mais informações ou tirar dúvidas em nosso Whatsapp.
Veja também:
- Conta corrente digital do Google pode chegar em 2020
- Descoberta brechas de segurança em dispositivos da Apple
- Facebook pretende inserir uma opção de cobrança para lives na rede social
Como usar a sala de aula virtual do Google Classroom
