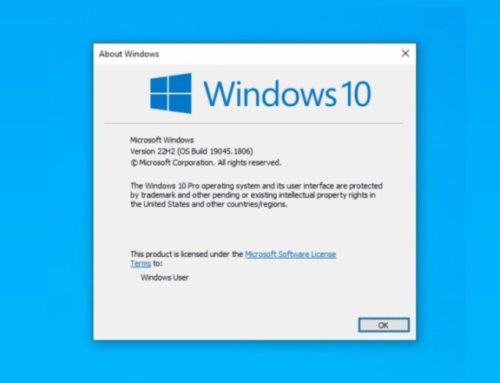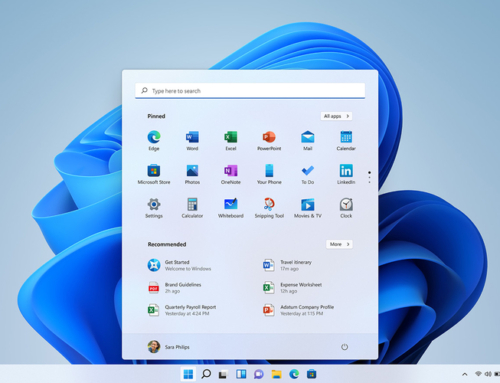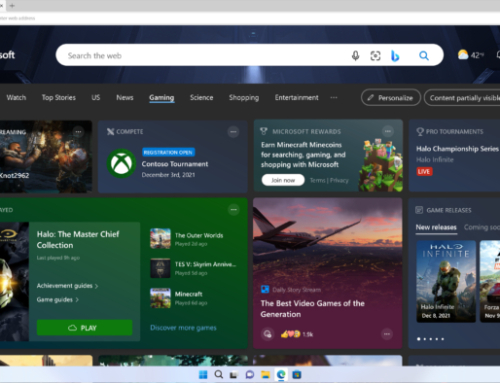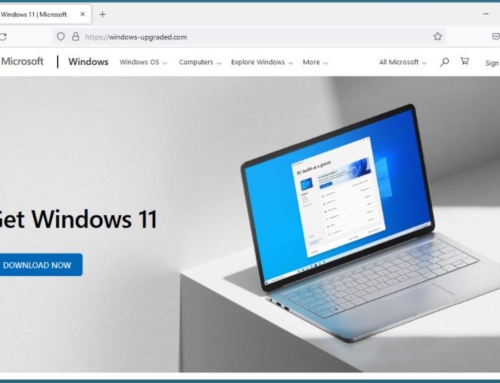Há muitas maneiras de abrir o prompt de comando no Windows 10 e a maioria delas funciona em outras versões do sistema operacional.
Confira aqui 10 maneiras diferentes de acessar a ferramenta.

Entusiastas e profissionais de TI adoram o Prompt de Comando e por um bom motivo – ele permite que você faça muitas tarefas administrativas com facilidade. Achamos que é uma boa ideia fazer uma lista com todos os métodos disponíveis para iniciar essa ferramenta, para que você possa escolher o que melhor se adapta a sua forma de fazer as coisas. Saber como executar o CMD como administrador também é importante. Portanto, continue lendo para conferir nossa lista de métodos.
O Prompt de Comando é uma ferramenta bastante útil, pois permite que você faça algumas coisas mais rápido do que você faria na interface gráfica, e inclusive oferece algumas ferramentas que você não encontra lá. Além disso, usando os atalhos de teclado, você o torna ainda mais poderoso. Embora seja fácil simplesmente abrir o Prompt de Comando no menu Iniciar, essa não é a única maneira de fazê-lo.
Nota: este artigo é baseado no Windows 10, mas a maioria desses métodos também deve funcionar em versões anteriores do Windows.
1. Abrir o prompt de comando com Windows + X
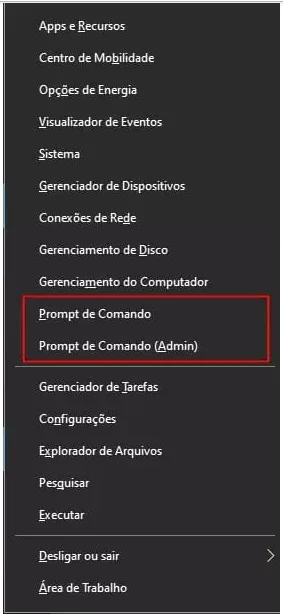
Pressione Windows + X para abrir o menu Usuário avançado, e clique em “Prompt de comando” ou “Prompt de comando (Admin)”.
Observação: Se você vir o PowerShell em vez do Prompt de comando no menu Usuários avançados, esse é um switch que surgiu com a Atualização de criadores para o Windows 10. É muito fácil voltar a exibir o Prompt de Comando, basta ir em Configurações > Personalização > Barra de Tarefas > Substituir prompt de comando pelo Windows PowerShell.
Ou você pode experimentar o PowerShell. Você pode fazer praticamente tudo no que pode ser feito no Prompt de C
2. Abrir o prompt de comando com o Gerenciador de tarefas
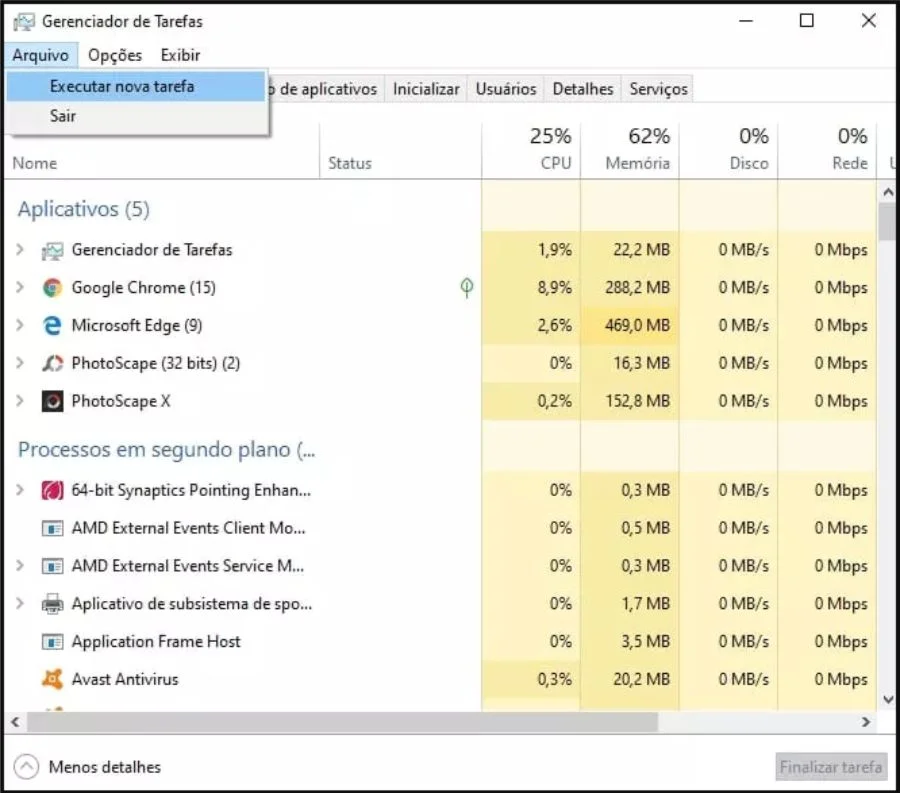
Abra o Gerenciador de Tarefas com mais detalhes. Abra o menu “Arquivo” e, em seguida, escolha “Executar nova tarefa”. Digite cmd ou cmd.exe, e clique em “OK” para abrir um prompt de comando normal.
Você também pode marcar a opção “Criar esta tarefa com privilégios administrativos” para abrir o prompt de comando como administrador.
3. Abrir o Prompt de Comando no Modo Admin no Gerenciador de Tarefas
Para abrir rapidamente um prompt de comando com privilégios administrativos do Gerenciador de Tarefas, abra o menu “Arquivo” e mantenha pressionada a tecla CTRL enquanto clica em “Executar Nova Tarefa”. Isso abrirá imediatamente o Prompt de Comando com privilégios administrativos – não é necessário digitar nada.
4. Abrir o prompt de comando a partir de uma pesquisa no menu Iniciar
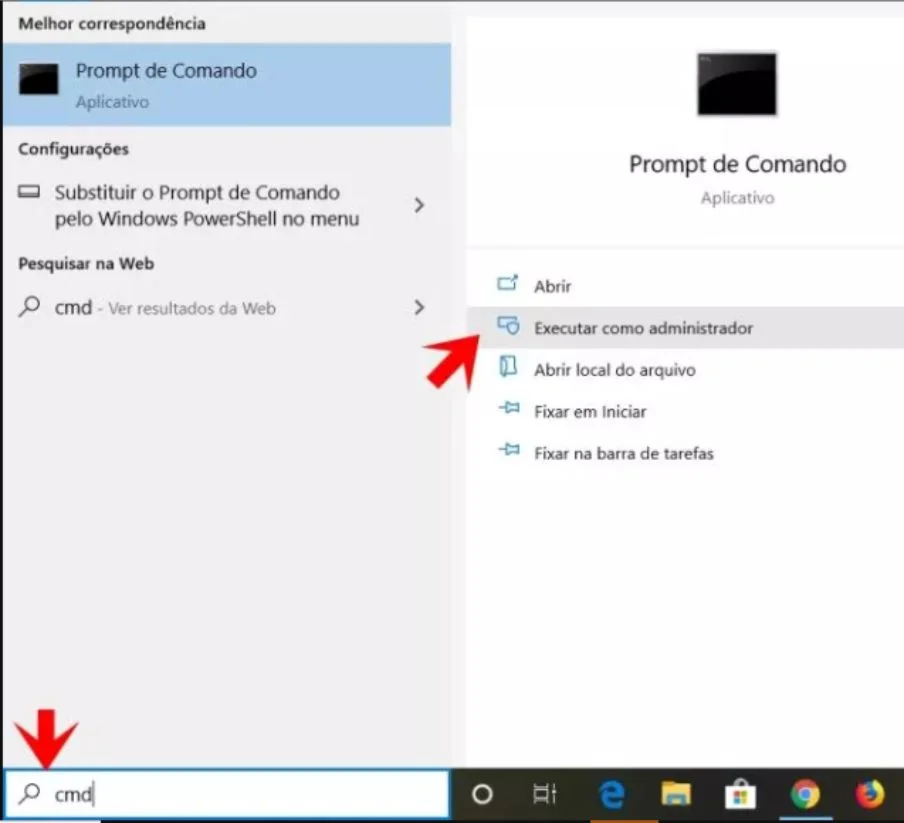
Você pode facilmente abrir o Prompt de Comando clicando em Iniciar e digitando “cmd” na caixa de pesquisa. Como alternativa, clique no ícone do microfone, no campo de pesquisa da Cortana e diga “Iniciar prompt de comando”.
Para abrir o Prompt de Comando com privilégios administrativos, clique com o botão direito no resultado e clique em “Executar como Administrador”. Você também pode destacar o resultado com as teclas de seta e pressionar Ctrl + Shift + Enter.
5. Abrir o prompt de comando pelo menu Iniciar
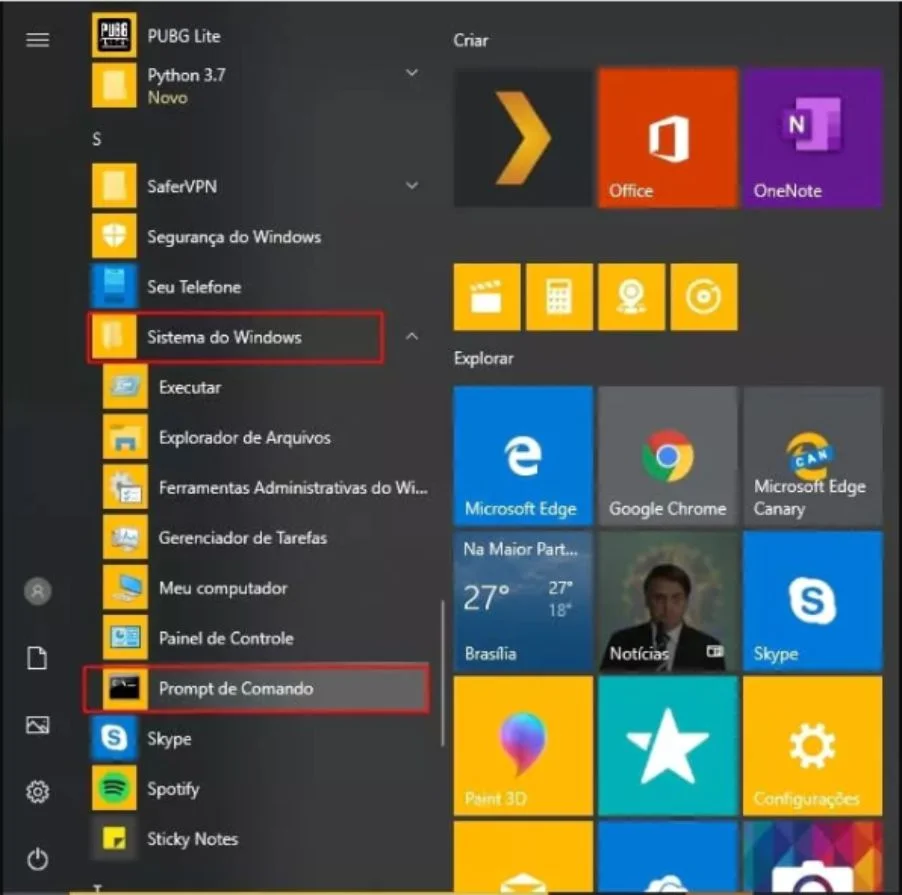
Iniciar, role para baixo e expanda a pasta “Sistema do Windows”. Clique em “Prompt de comando”. Para abrir com privilégios administrativos, clique com o botão direito do mouse em Prompt de comando e escolha “Executar como administrador”.
6. Abrir o prompt de comando pelo Explorador de Arquivos
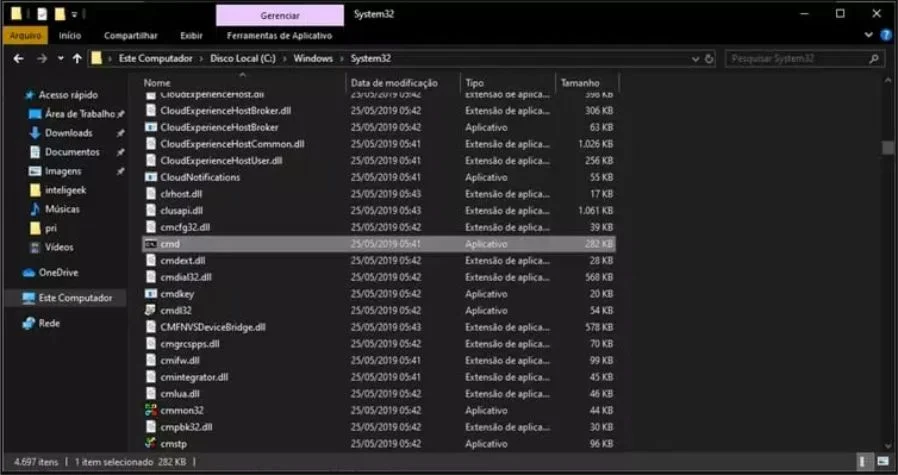
Abra o Explorador de Arquivos e cole na barra C:WindowsSystem32. Clique duas vezes no arquivo “cmd.exe” ou clique com o botão direito no arquivo e escolha “Executar como administrador”.
Você também pode criar um atalho para este arquivo e armazenar o atalho em qualquer lugar que desejar.
7. Abrir o prompt de comando com Windows + R
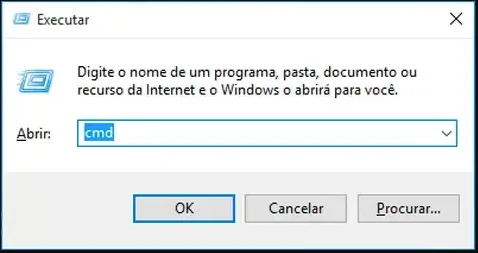
Pressione Windows + R para abrir a caixa “Executar”. Digite “cmd” e clique em “OK” para abrir um prompt de comando normal. Digite “cmd” e pressione Ctrl + Shift + Enter para abrir um prompt de comando do administrador.
8. Abrir o prompt de comando da barra de endereços do Explorador de Arquivos

No Explorador de Arquivos, clique na barra de endereços para selecioná-la (ou pressione Alt + D). Digite “cmd” na barra de endereços e pressione Enter para abrir o Prompt de Comando com o caminho da pasta atual já definida.
9. Abrir o prompt de comando do menu de contexto de uma pasta no Gerenciador de arquivos
Para abrir uma janela do Prompt de Comando em qualquer pasta, pressione Shift + clique com o botão direito do mouse na pasta no Gerenciador de Arquivos e, em seguida, escolha “Abrir janela de comando aqui”.
10. Criar um atalho para o prompt de comando na área de trabalho
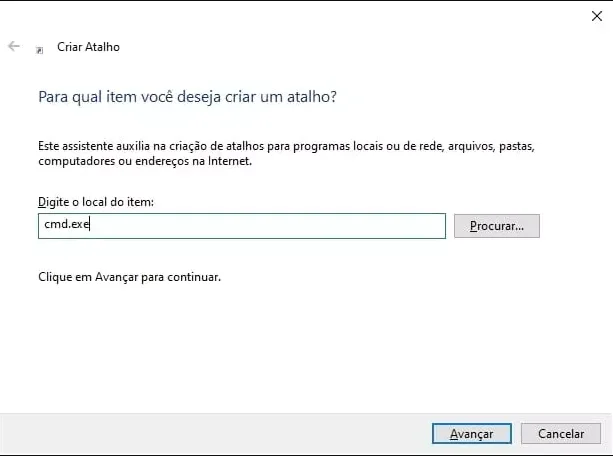
Clique com o botão direito em um local vazio na área de trabalho. No menu de contexto, selecione Novo > Atalho. Digite “cmd.exe” na caixa e clique em “Avançar”. Dê um nome ao atalho e clique em “Concluir”.
Agora você pode clicar duas vezes no atalho para abrir o Prompt de Comando. Se você deseja abrir o Prompt de Comando com privilégios administrativos, clique com o botão direito no atalho e escolha “Propriedades” no menu de contexto. Clique no botão “Avançado” e marque a opção “Executar como administrador”. Feche as duas janelas de propriedades abertas